Tableau exporting to PDF options
- Simon Beaumont

- Jan 14, 2018
- 4 min read
Earlier today I was helping one of our Tableau server users and they ended our phone call by saying "thank you, you've just saved me a days' worth of work".
Hmm I wonder what he did to help them you may be thinking, a fancy visualisation? A bespoke ad hoc piece of analysis? A new interactive dashboard? No, no and no!
Actually the user wanted to be able to export a PDF of a Tableau visualisation that summarised staff training compliance but the visualisation had a scroll bar so not all of the staff data was visible on screen. All I had to do to make the users day was to explain to the user the various PDF options available to them within Tableau Server.
Reflecting on the conversation it got me thinking, if that user wasn't aware of the different PDF export options, how many other users might be spending hours doing inefficient workarounds to meet their needs? And so to my blog post, not explaining a complex Tableau visualisation technique or Level of Detail calculation, but simply sharing an explanation of the export options on Server and why they all offer something slightly different to the end user.
Exporting to PDF
Tableau Server gives your end users a number of different ways to export a dashboard to PDF, let's explore each of them in turn and consider in which circumstances each may be beneficial to your end users.

'This Dashboard'
The first export option allows an end user to export the individual dashboard they are viewing to a PDF. This exports the dashboard exactly as they see it on screen, so if a scroll bar exists the scroll bar will export to PDF and the position of the scroll bar will be set to the top of the scroll; even if you have manually scrolled halfway down the bar the export will automatically go back to the top when exporting (small tip here, if you want to export exactly what you are seeing on screen with the scroll bar exporting where you have set it, the better option may be to export the dashboard as an image).
In addition if you have a visualisation that has more data than is possible to visualise on screen, i.e. a scroll bar is needed to scroll through the data, only the data visible at the top of the visualisation will export.
+'ve points: Exporting a dashboard so you can share it with external users via email; Formatting of your dashboard is exported so what is exported is exactly what you see on screen.
-'ve points: Scroll bars will reset to the top when exporting, only the visualisation visible on screen will export so any data only visible when scrolling will not export.

'Sheets in Dashboard'
This was the thank you moment for user this afternoon. When your dashboard contains multiple sheets the 'sheets in dashboard' option allows you to select an individual sheet and export to PDF; however the real advantage of this option is that if the sheet has a scroll bar present it will export across multiple pages, allowing you to export all of the data within the sheet to single PDF.
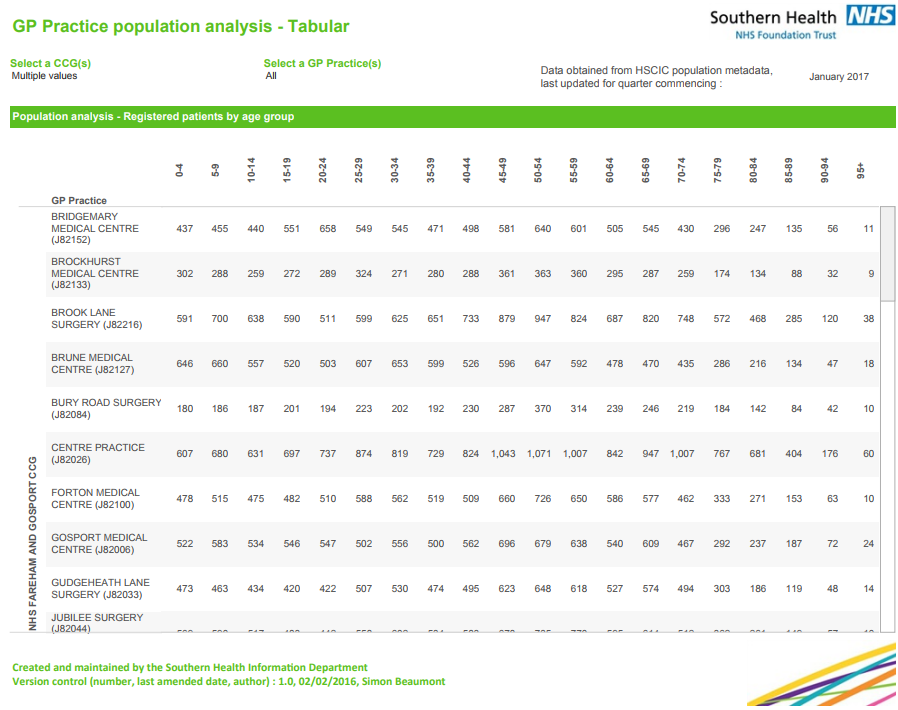
This was incredibly useful to my user today as they were able to export the training data of over 100 staff members into a single PDF, spanning 3 pages, and to then email their team the summary of their individual training compliance. Unknown to me, until I asked the user how I saved them so much work, the user was previously exporting the data to Excel, formatting the raw data and then grouping it by topic and staff member prior to sending it to people as an Excel attachment. In addition if you wanted to export multiple sheets within the dashboard, for example a graph and a list, you can select multiple sheets and each will export as an individual page within the PDF.
The only small disadvantage of exporting a sheet or sheets within a dashboard is that all your nice formatting within your dashboard will not export. For example any headers or footers within your Dashboard will not be exported, only the content of the selected individual sheet(s).
+ve points: Enables you to be able to export a complete visualisation to PDF, regardless of whether your visualisation contains a scroll bar with more data present than is possible to display on screen.
-ve points: No dashboard formatting is exported so what you get is only an export of the individual selected sheet(s) and as such may not include your corporate branding or styling.

'Sheets in Workbook'
If your Tableau Workbook contains multiple dashboards it is possible to export all or some of the individual dashboards to a single PDF.
This can be useful when a user wants to export more than just a single dashboard of the workbook or when they want to export, for example, dashboards 1, 2 and 4 of a 5 page workbook. Whilst this gives the user flexibility when exporting multiple parts of a workbook the option still has the same limitation of the 'This Dashboard' option; when a scroll bar is present within the Dashboard the export will default to the top of the scroll and only the visible data will be exported.
+ve points: A user can export multiple dashboards to a single PDF with the ability to select only the dashboards they require; the formatting of the Dashboard is exported to PDF so your corporate branding and styling remains when viewed in PDF.
-ve points: Scroll bars will reset to the top when exporting, only the visualisation visible on screen will export so any data only visible when scrolling will not export.
OK so this blog isn't the most technically advanced but hey, sometimes it's the small things that makes the biggest difference to your end users, so why not have a play with your server PDF export options and help ensure your end users maximise this awesomely simplistic Tableau Server functionality.
Note: All example visualisations in this blog post are based upon publicly available data.





Comments